Having recently updated to iOS 18, there are a couple of features that I've immediately enabled now that they're available! I'm going to share with you what those features are, and, a security tip that has been available prior to the release of iOS 18 too.
iOS 18
There are a bunch of good reasons that you should always be making sure that your devices are fully updated, so if you have a recent iPhone, you can update it now. Head to Settings -> General -> Software Update, and your phone will automatically search for any available updates. If there is an update available, then install it, and if you're already updated, then you should see something like this.
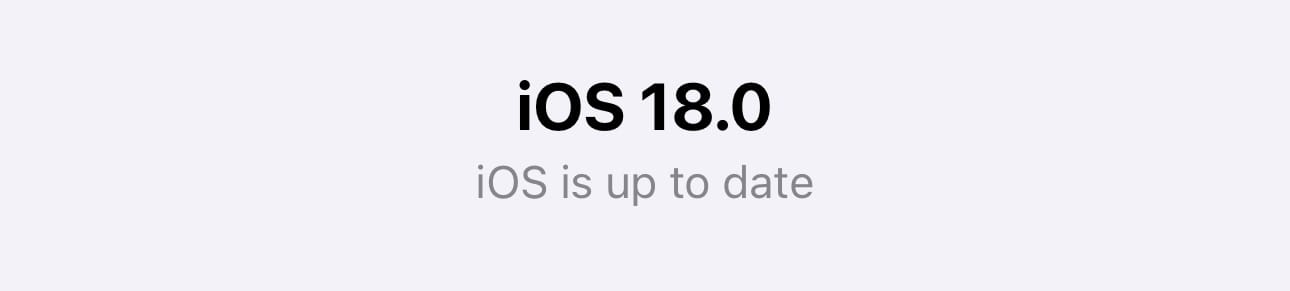
Once you're on at least iOS 18, you're ready to continue and look at some of the security features and tips below!
Require Face ID to open any app!
I have to start with this one because it's been something that I've wanted for quite some time now! A few of my apps, like banking apps, have the ability to require Face ID as part of the login process, thus requiring it when you open the app, but so many apps do not have this option. That means that once your phone is unlocked, someone can go through almost any of the apps I have installed without any further challenge.
With iOS 18, you can now require Face ID to launch any app that you like, and it couldn't be easier to enable or disable it! Here's a video of the process, which involves long-pressing on the app icon, and then pressing 'Require Face ID', that's it!
As you can see there, the app I decided to show that on was the Tesla app, the app that allows access to unlock our car and drive our car! Of course, this app is already protected by the lock functionality of the phone, so if my phone was stolen whilst locked, I wouldn't have anything to worry about, but if someone has my unlocked phone, we have a problem! Given the recent rise in mobile phone theft right from your hands, even the Met Policy have issued guidance on the problem. At least now, if your phone is snatched from your hand, the thief can't roam freely through important apps on your phone...
Hiding apps on your phone
This is another new feature that came with iOS 18 and it's the ability to hide an app from your phone so that someone with access to the unlocked device can't see it or find it. During the process of requiring Face ID above, there was another option that was to require Face ID and hide the app. Selecting this option will remove all trace of the app from your home screen and it will now be placed inside a 'Hidden' apps folder.
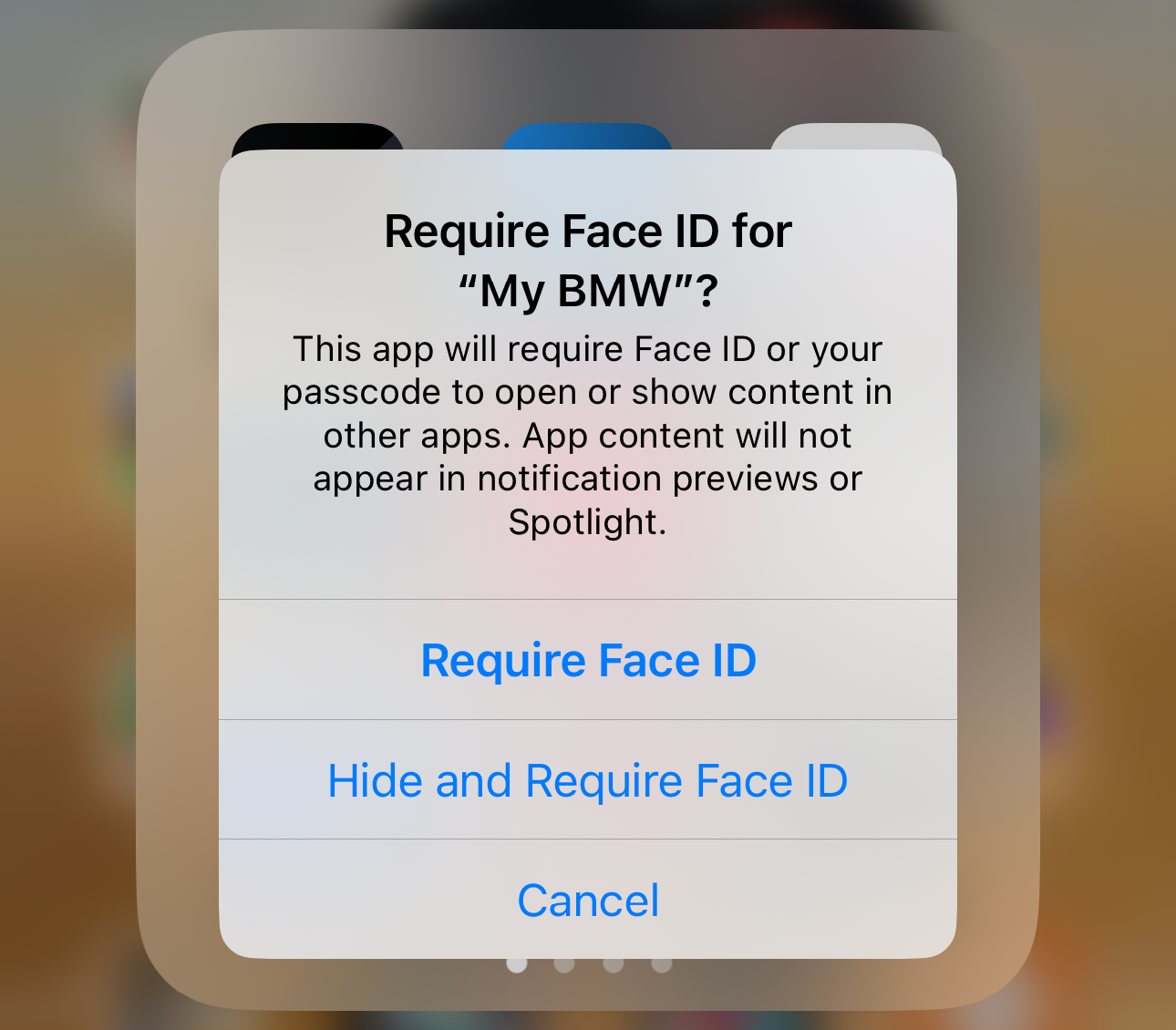
Of course, this 'Hidden' app folder needs to be present on all phones, all of the time, otherwise it would be obvious that you had hidden an app, and for that reason, it is. The Hidden folder also doesn't give any hints as to how many apps are in there, it looks exactly the same if there are zero, two, or eleven hidden apps.
I'm sure the use cases for this will vary enormously, but I can certainly think of a few good reasons to have this feature.
Stop a user switching to other apps
Okay, so this one isn't a new feature in iOS 18, but it is something I've found really useful to have on quite a few occasions. It's called Guided Access, and it allows you to lock your phone on a certain app, requiring Face ID to close that app or switch to another. Head to Settings -> Accessibility -> Guided Access to turn this on.
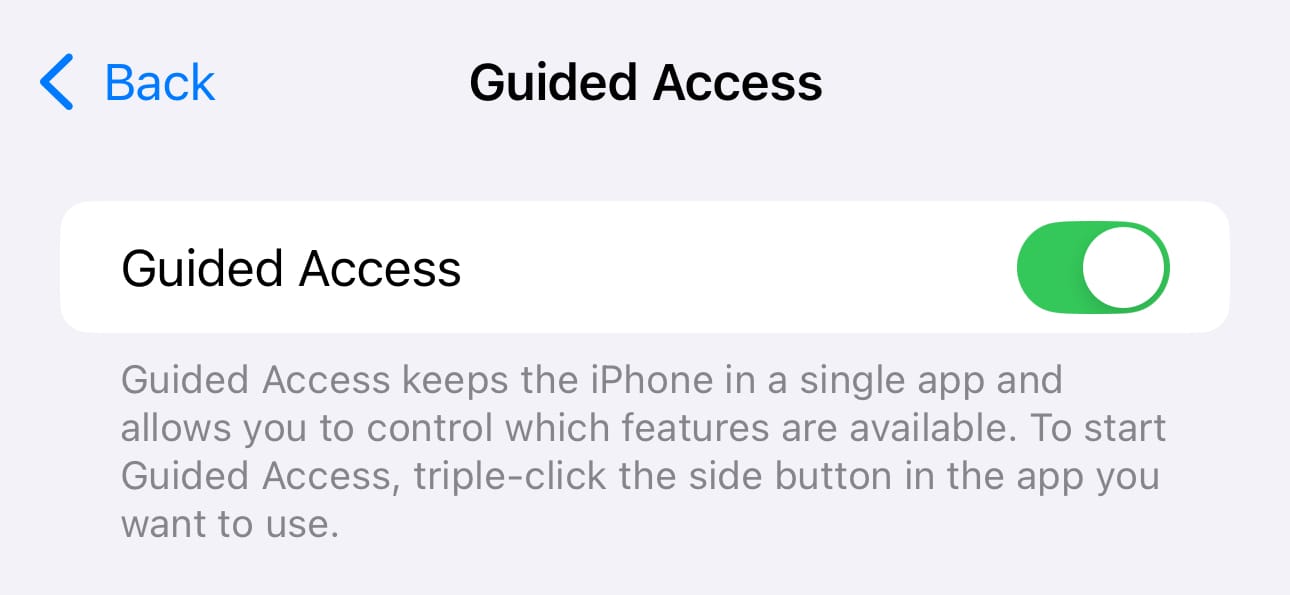
You can now turn on Guided Access with a triple-click on the lock button and there's an extra feature available too. If you want to prevent access to a certain part of the screen, you can draw an outline around it and it will create a rectangle that blocks that part of the screen too! I've had to use an Apple screenshot here as you can't create a screenshot on your device during the Guided Access setup phase.
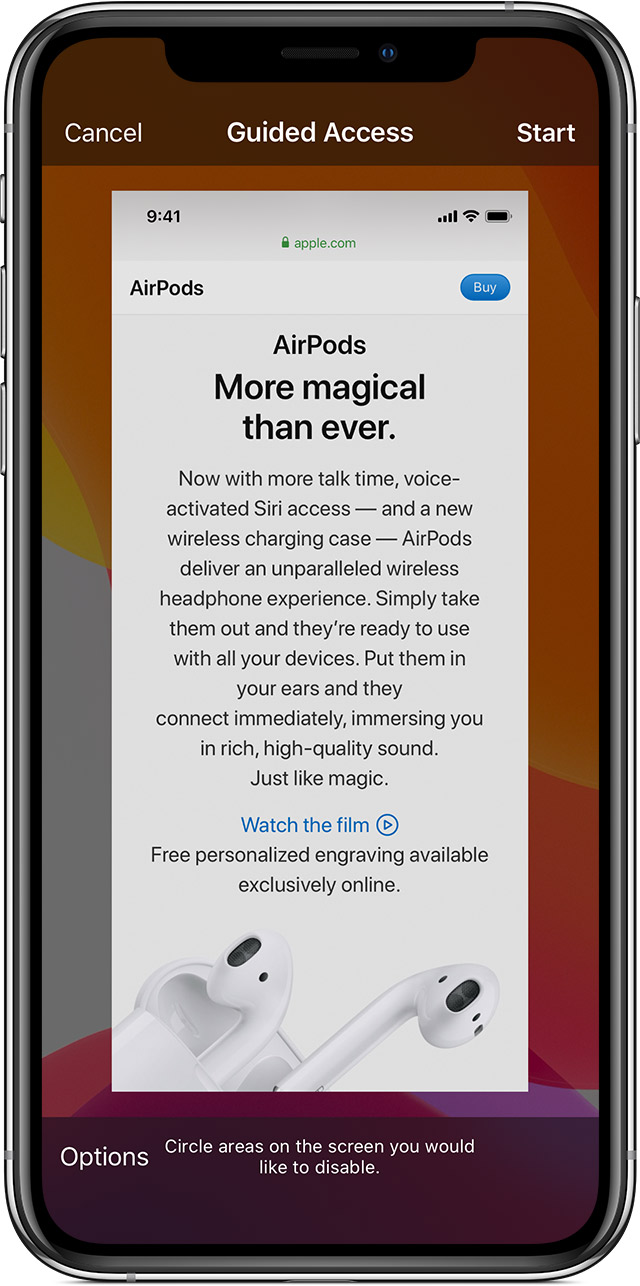
You can block out as many parts of the screen as you like, or block out no parts of the screen, and then click Start. Once it's started, you'll see that you can't access those parts of the screen, nor can you close the app or swap to another app! If you want to end Guided Access, just double-click the lock button and Face ID will verify you to end Guided Access. You can now triple-click to activate this at any time you like, and triple-click whilst Guided Access is enabled to change the blocked out areas of your screen.
I've found this handy when having to show someone tickets on my phone in an app, when I'm showing someone photos but I don't want them to be able to switch to other apps, and a whole bunch of other times too.
If you have any other iOS security tips, drop them in the comments below!
